IDE (Integrated Development Environment)
Scalaで本格的にコーディングする際は、エディタ(Emacs, Vim, Sublime Text)を使っても構いませんが、 IDEを使うとより開発が楽になります。Scalaで開発する際のIDEとしてはIntelliJ IDEA + Scala Pluginと Scala IDE for Eclipseの2種類がありますが、IntelliJ IDEAの方がIDEとして高機能であり、安定性も高いため、ここではIntelliJ IDEA + Scala Pluginのインストール方法と基本的な操作について説明します。
補足:なお、本節でIDEをインストール後も説明はREPLを使って行いますが、IDEベースで学習したい場合は適宜コードをIDEのエディタに貼り付けて実行するなどしてください。
IntelliJ IDEAはJetBrains社が開発しているIDEで、Java用 IDEとして根強い人気を誇っています。有料ですが多機能のUltimate Editionやオープンソースで無料のCommunity Editionがあります。Community Editionでも、ScalaプラグインをインストールすることでScala開発をすることができるので、本稿ではCommunity Editionをインストールしてもらいます。
まず、IntelliJ IDEAのDownloadページに移動します。Windows, Mac OS X, Linuxの3つのタブがあるので、それぞれのOSに応じたタブを選択して、「Download Community」ボタンをクリックしてください。以降、IDEAのスクリーンショットがでてきますが、都合上、Mac OS X上でのスクリーンショットであることをご承知ください。
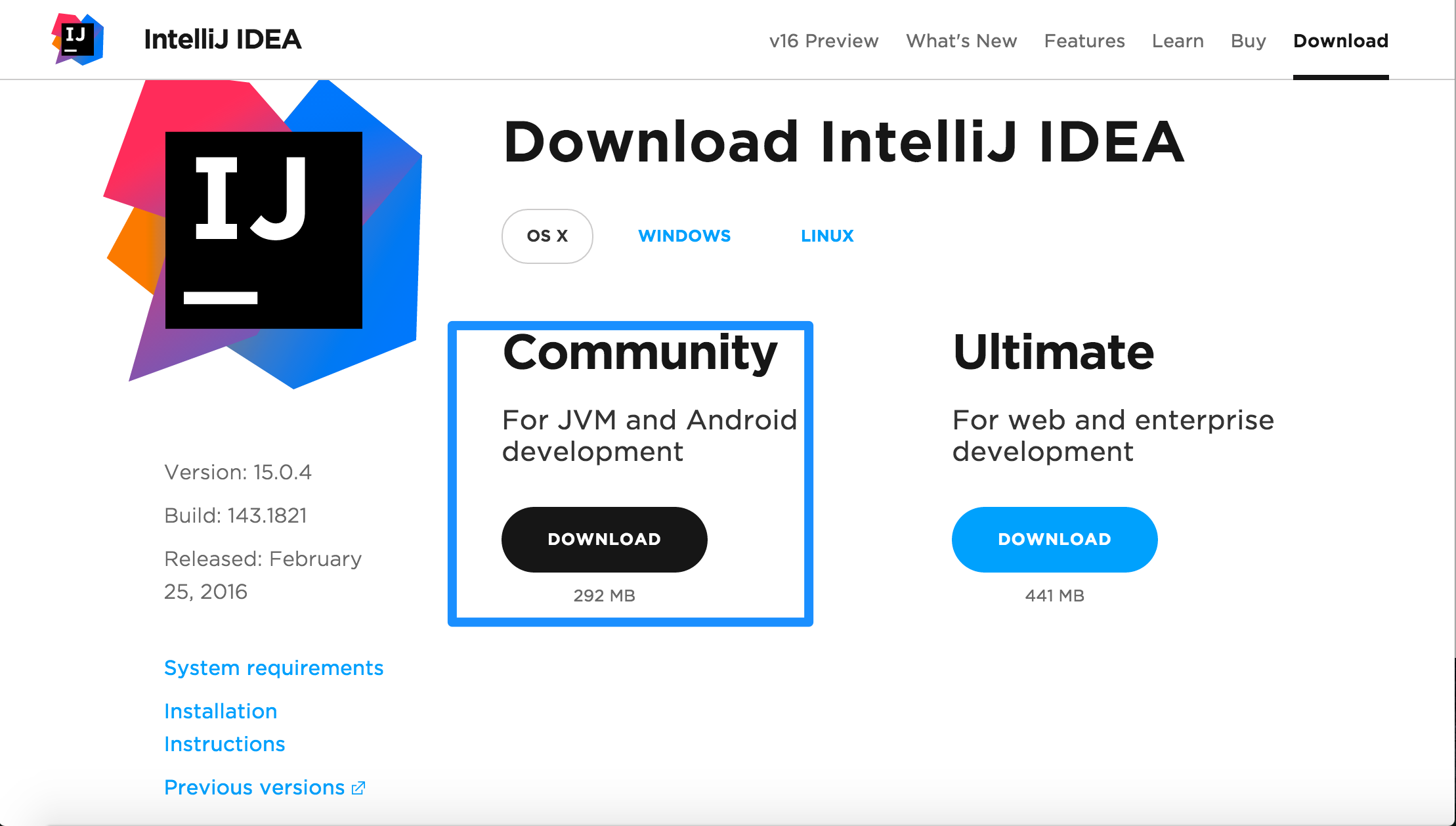
ボタンをクリックすると、ideaIC-${version}.dmg(${version}はその時点でのIDEAのバージョン)というファイルのダウンロードが始まるので(Windowsの場合、インストーラのexeファイル)、ダウンロードが終わるのを待ちます。ダウンロードが終了したら、ファイルをダブルクリックして、指示にしたがってインストールします。
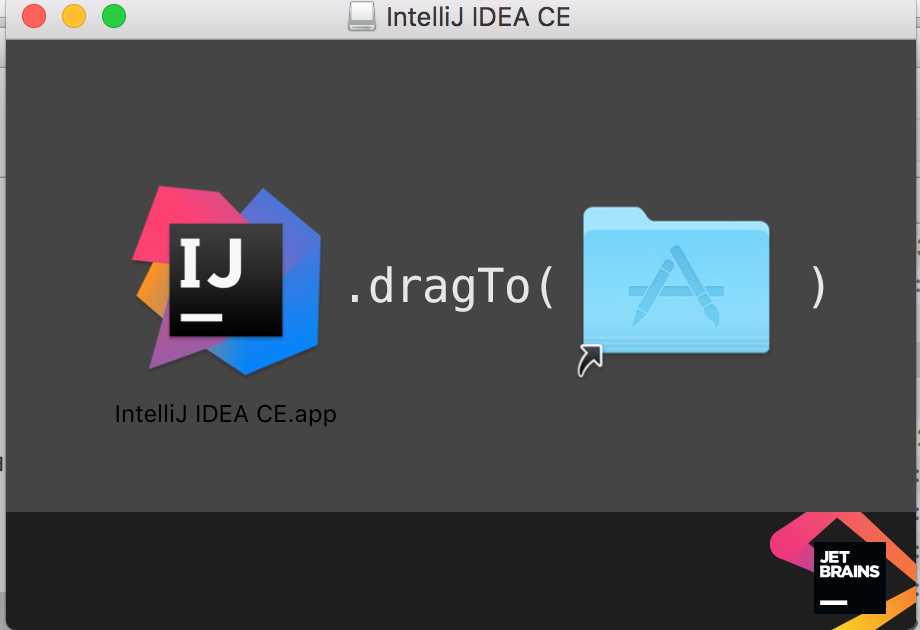
インストールが終わったら起動します。スプラッシュスクリーンが現れてしばらく待つと、
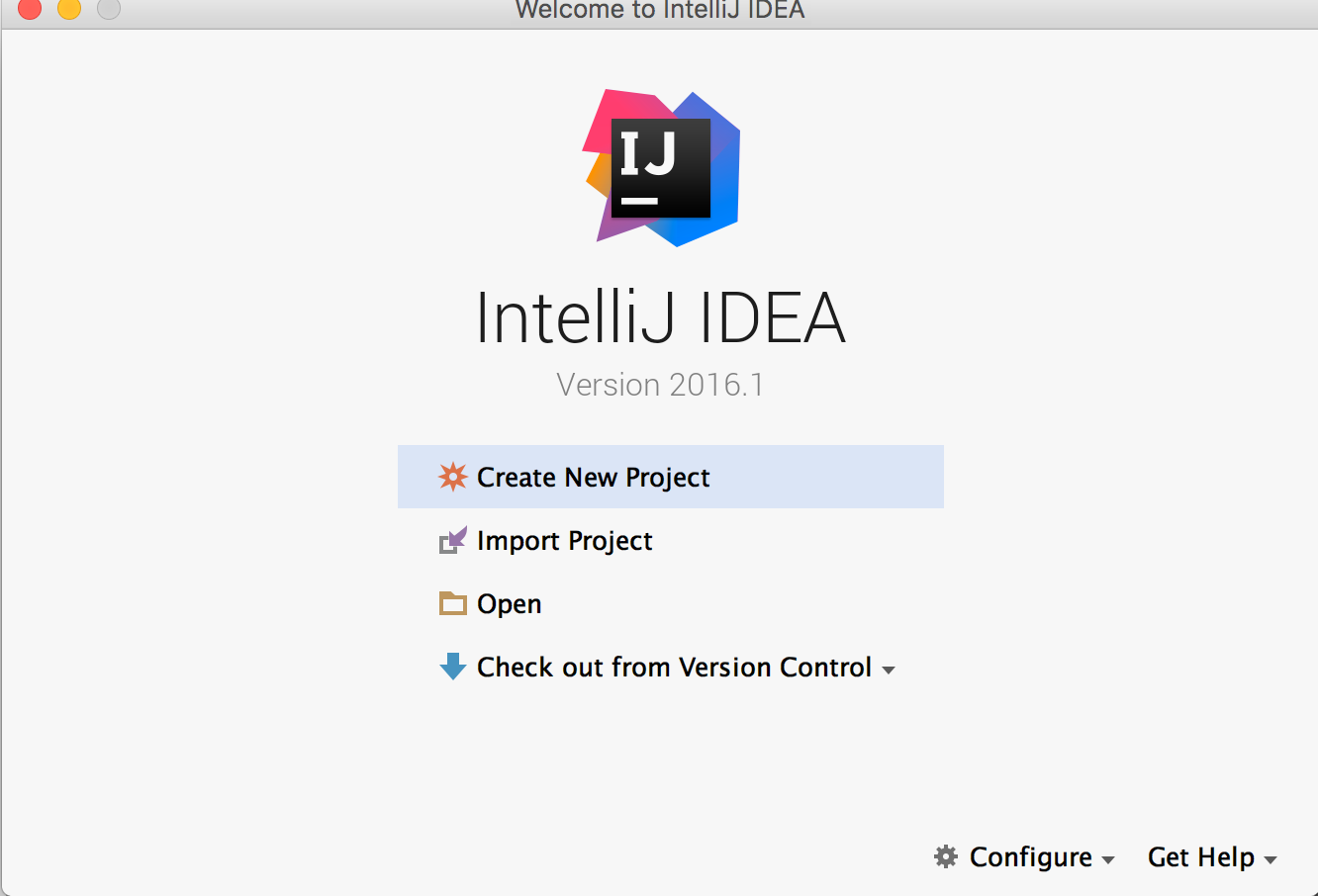
のような画面が表示されるはずです。ここまでで、IDEAのインストールは完了です。次に、IDEAの
Scalaプラグインをインストールする必要があります。起動画面のConfigure->Pluginsをクリックしてください。
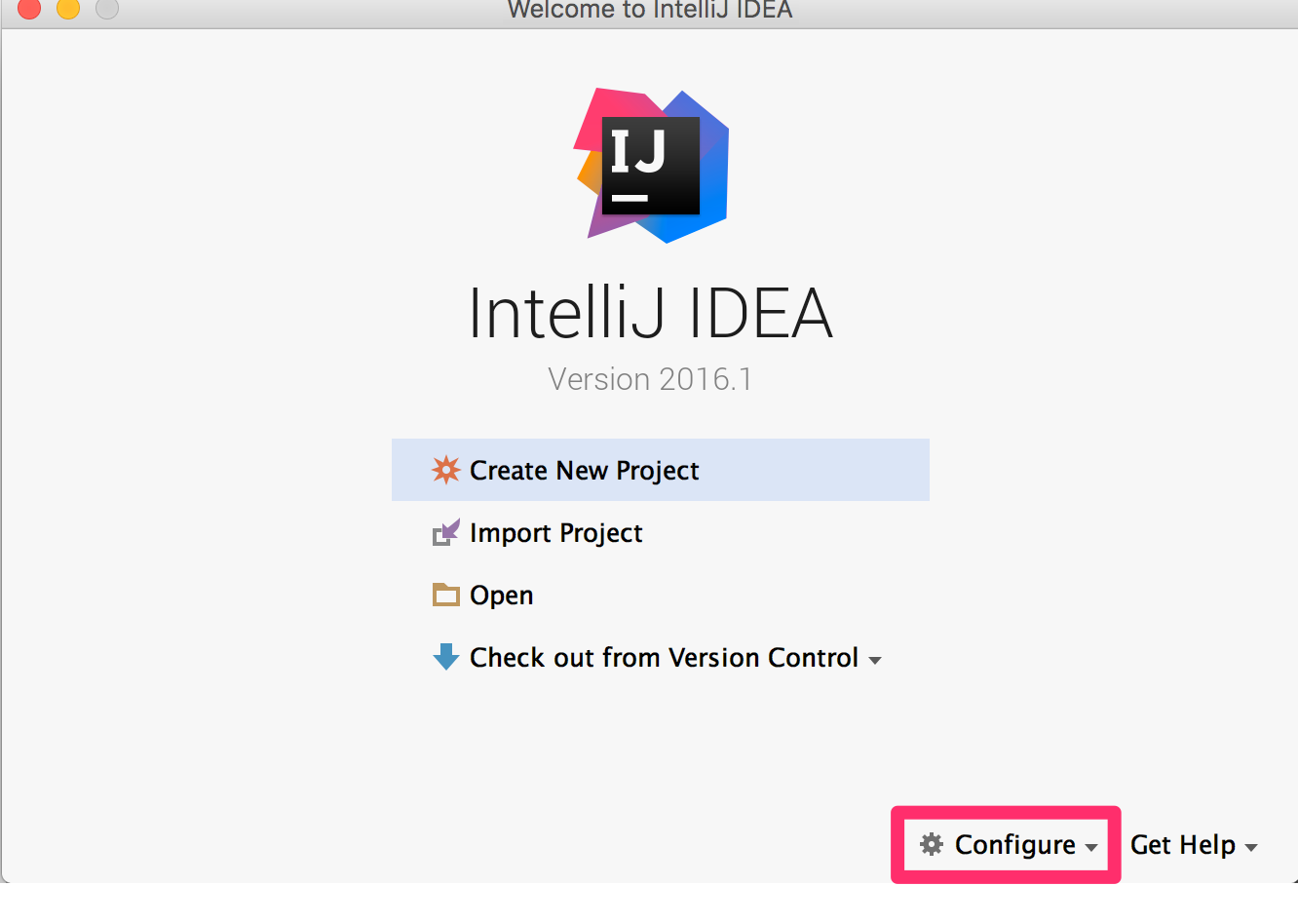
次のような画面が現れるので、その中の「Browse repositories」をクリックします。
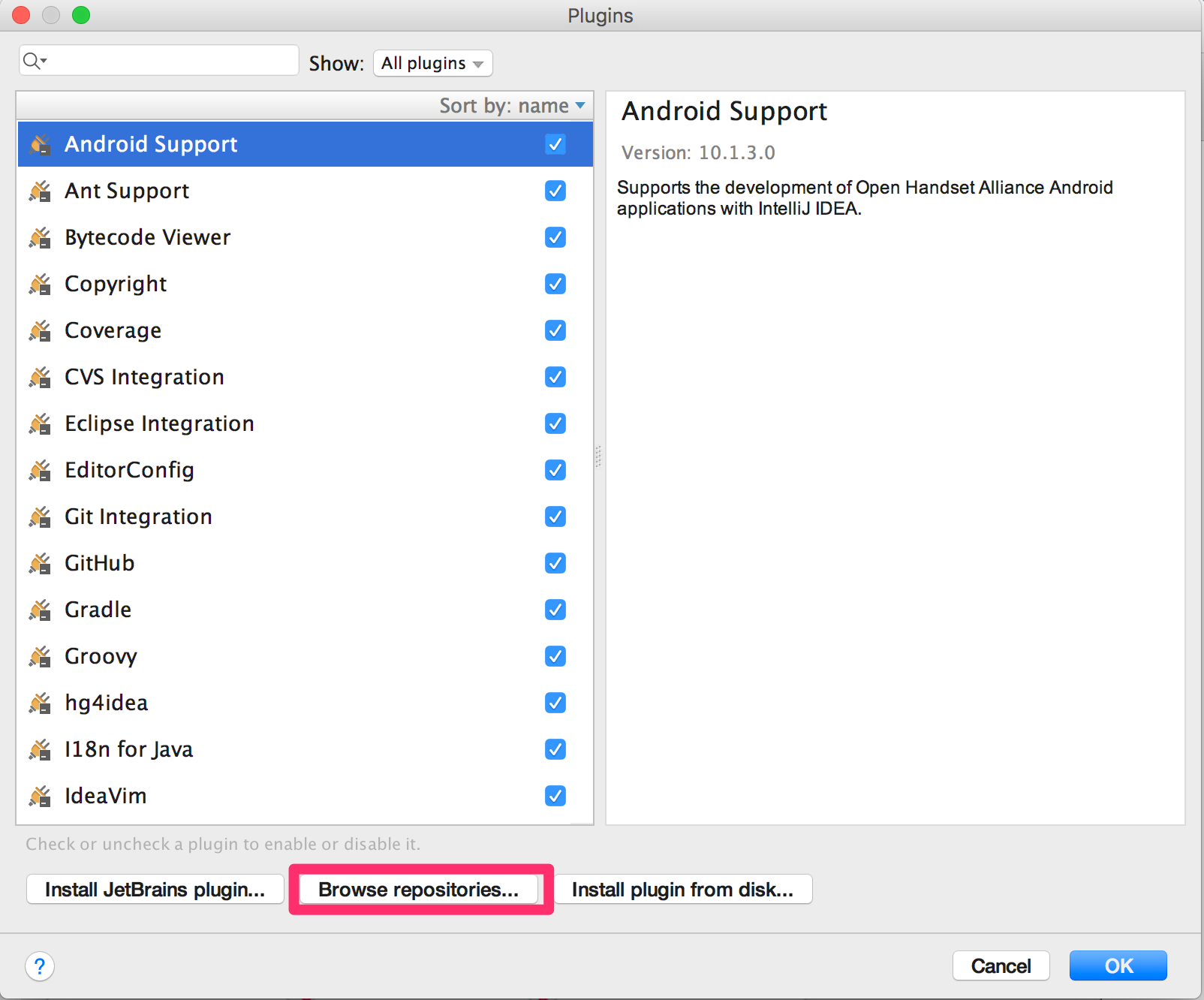
インストール可能なプラグインの一覧が現れるので、検索窓からscalaで絞り込みをかけて、「Install」でインストールします(スクリーンショット参照)
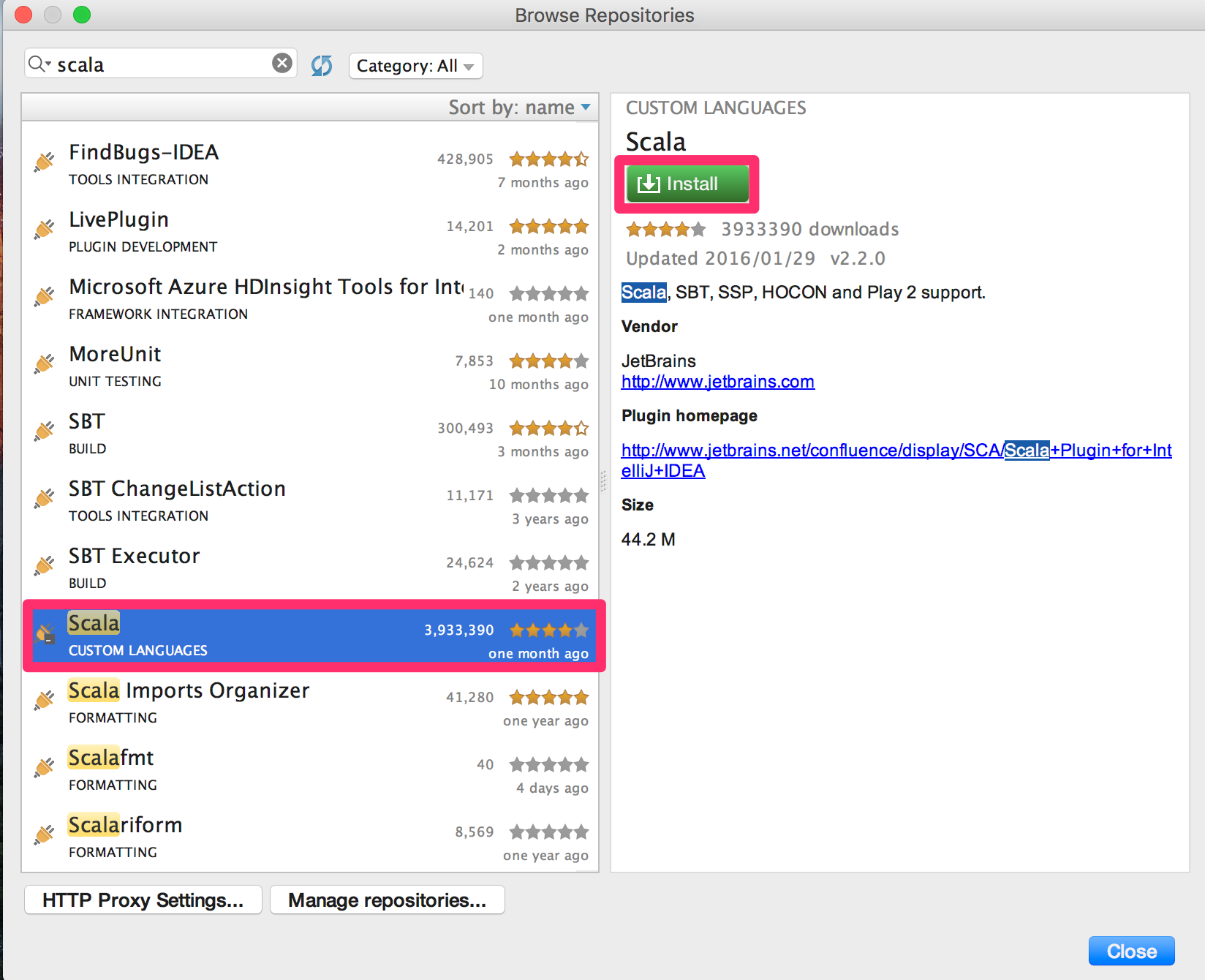
Scalaプラグインのダウンロード・インストールには若干時間がかかるのでしばらく待ちます。ダウンロード・インストールが完了したら、次のような画面が現れるので、「Restart IntelliJ IDEA」をクリックします。
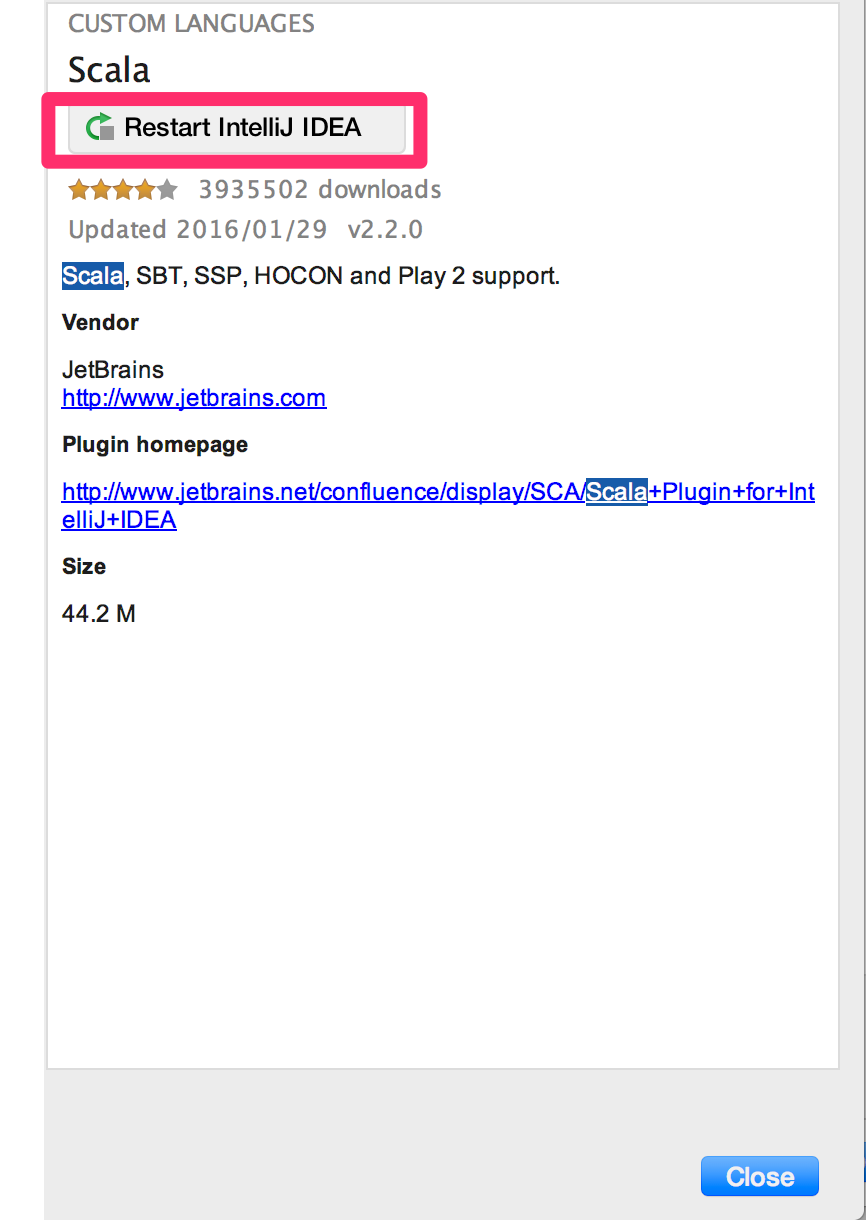
再起動後、起動画面で「Create New Project」をクリックし、次の画面のようになっていればインストールは成功です。
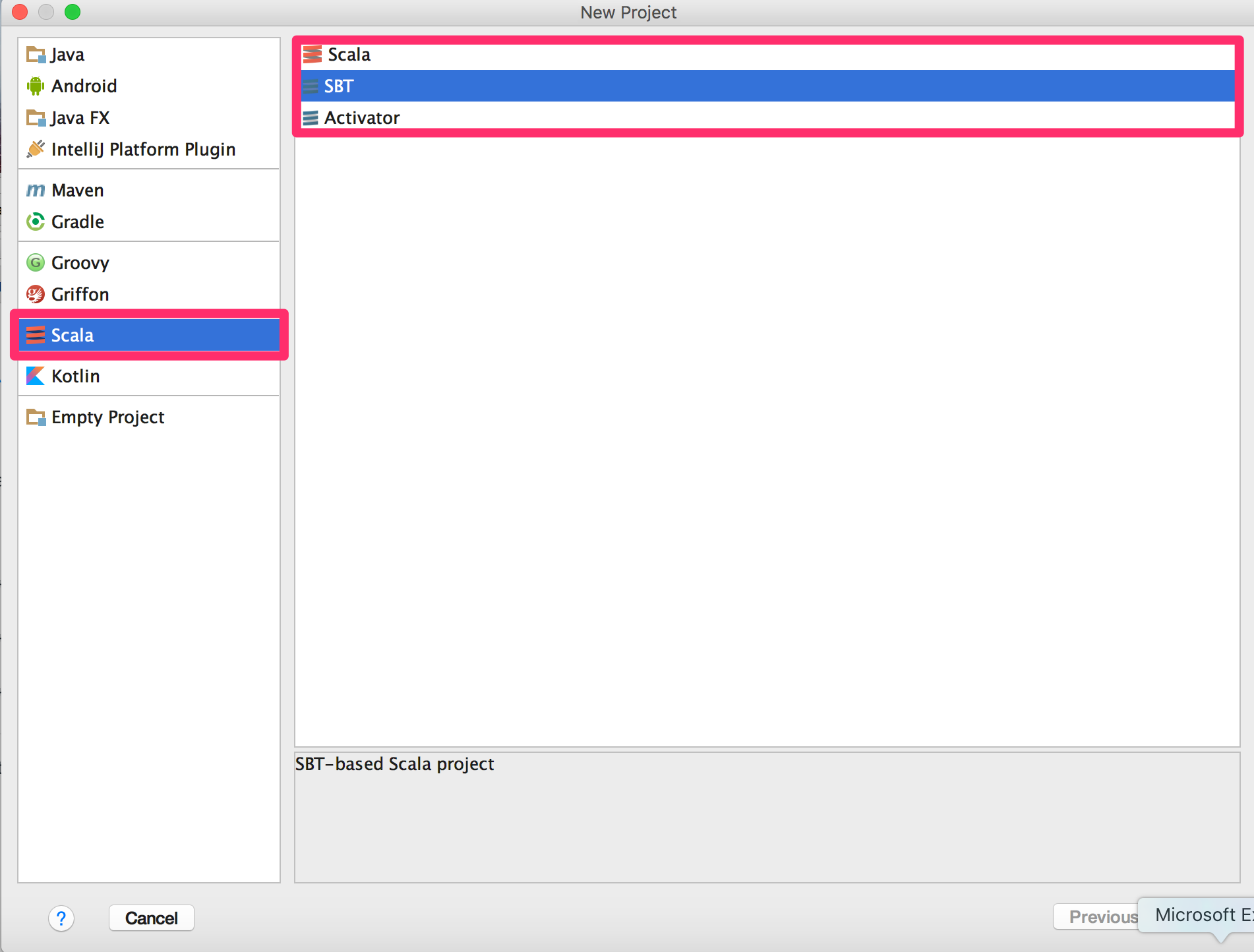
sbtプロジェクトのインポート
次に、単純なsbtプロジェクトをIntelliJ IDEAにインポートしてみます。今回は、あらかじめ用意しておいたscala-sandboxプロジェクトを使います。scala-sandboxプロジェクトは
ここからgit cloneでcloneします。
scala-sandboxプロジェクトは次のような構成になっているはずです。
scala-sandbox
├── src/main/scala/HelloWorld.scala
├── project/build.properties
└── build.sbt
このscala-sandboxディレクトリをプロジェクトとしてIntelliJ IDEAに取り込みます。
まず、IntelliJ IDEAの起動画面から、「Import Project」を選択します。
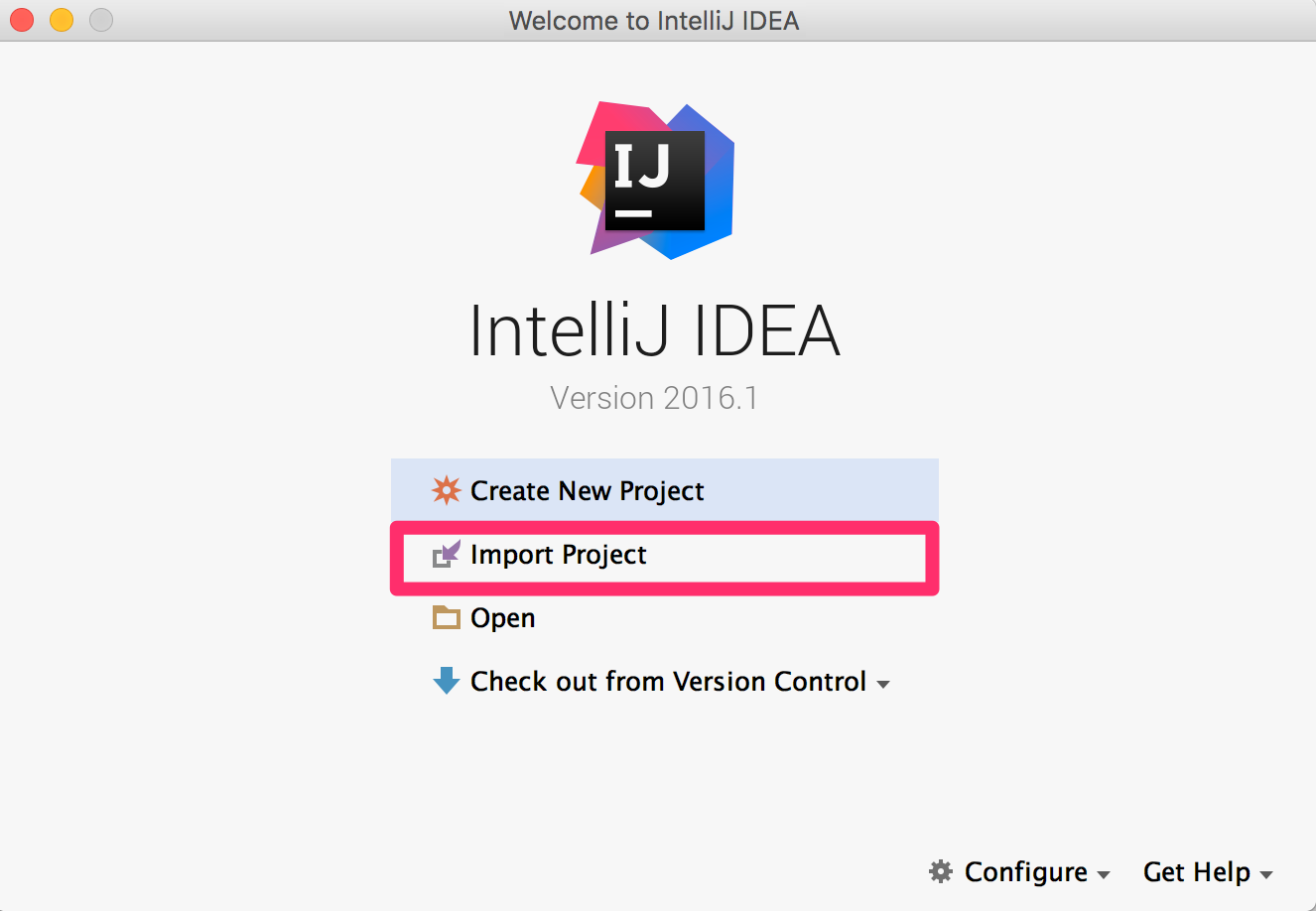
次に、以下のような画面が表示されるので、build.sbtをクリックして、OKします。
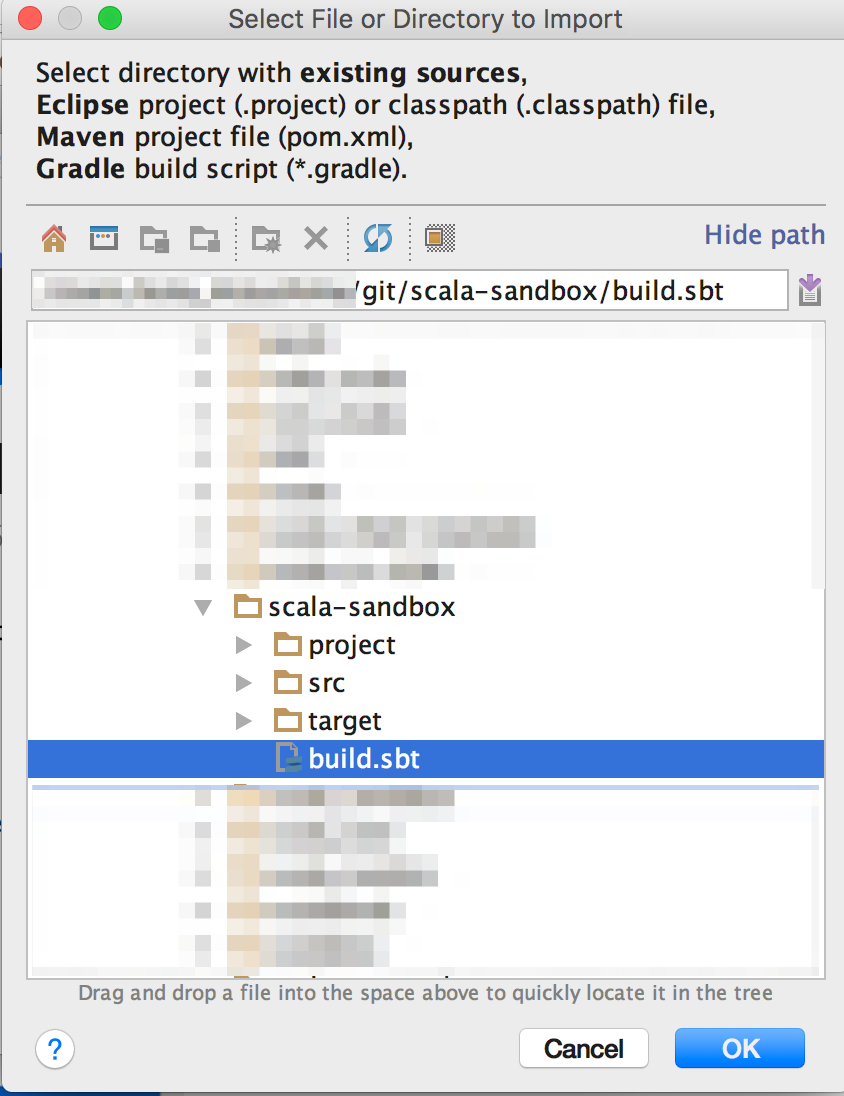
すると、さらに次のような画面が表示されるので、「Use auto-import」と「Create directories ...」の両方にチェックを入れます。「Project SDK」が空の場合がありますが、その場合は、「New」を選択して自分で、JDKのホームディレクトリにあるJDKを指定します。
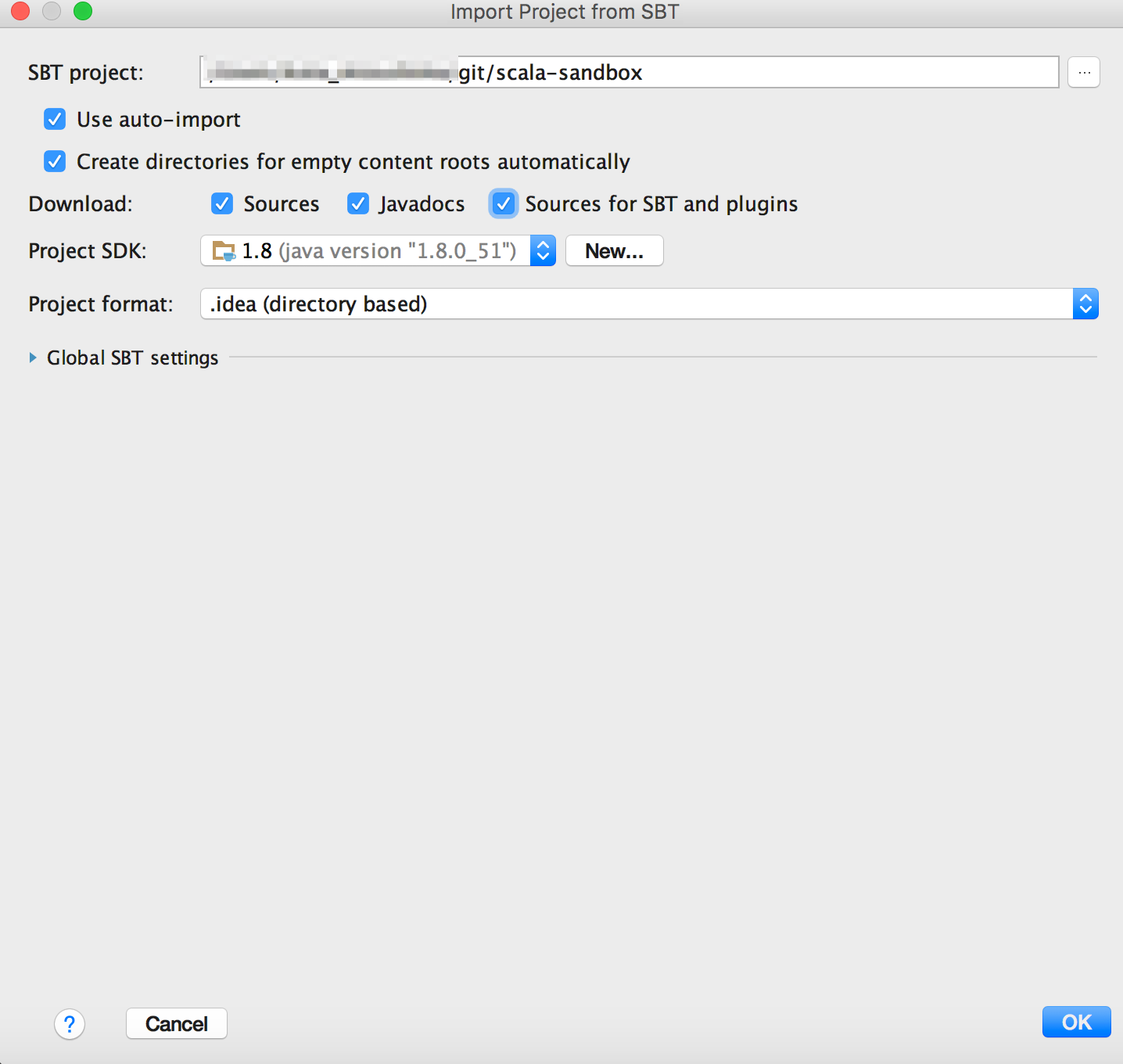
最後に、OKします。最初は、sbt自体のソースを取得などするため時間がかかりますが、しばらく待つとプロジェクト画面が開きます。そこから、HelloWorld.scalaを選んでダブルクリックして、以下のように表示されれば成功です。
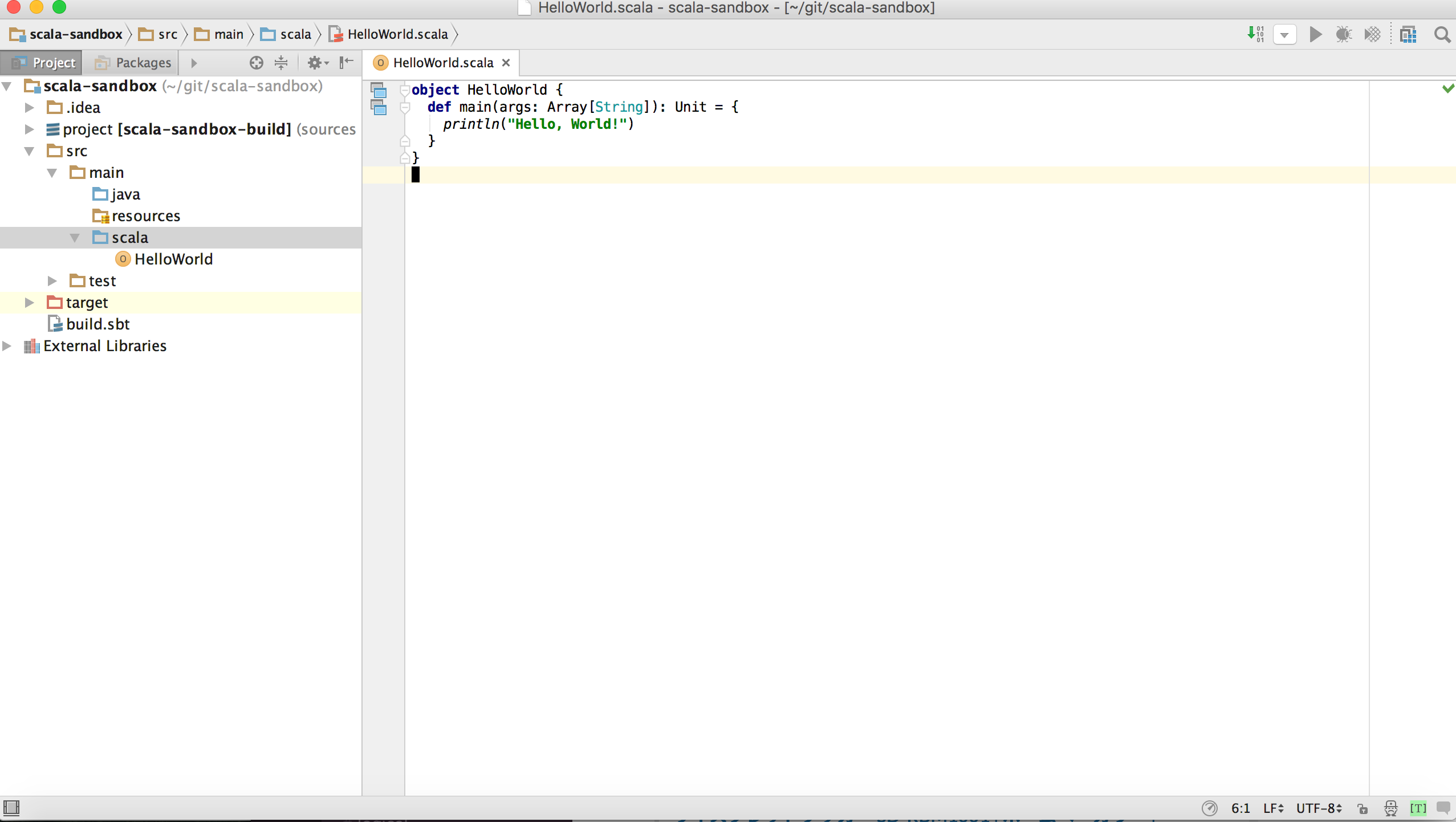
このように、IntelliJ IDEAでは、sbtのプロジェクトをインポートしてIDE内で編集することができます。実は、IntelliJ IDEAの以前のバージョンではsbt-ideaというsbtプラグインを使って、IDEAの設定ファイルを自動生成して開くのが普通でした。しかし、この方法は IntelliJ IDEA 14以降非推奨になったので、本稿ではsbtのプロジェクトとしてインポートする方法を取りました。
プログラムを実行する
最後に、このHelloWorldプログラムを実行します。HelloWorld.scalaをIDEのエディタで開いた状態でメニューからRun -> Runと選択します。
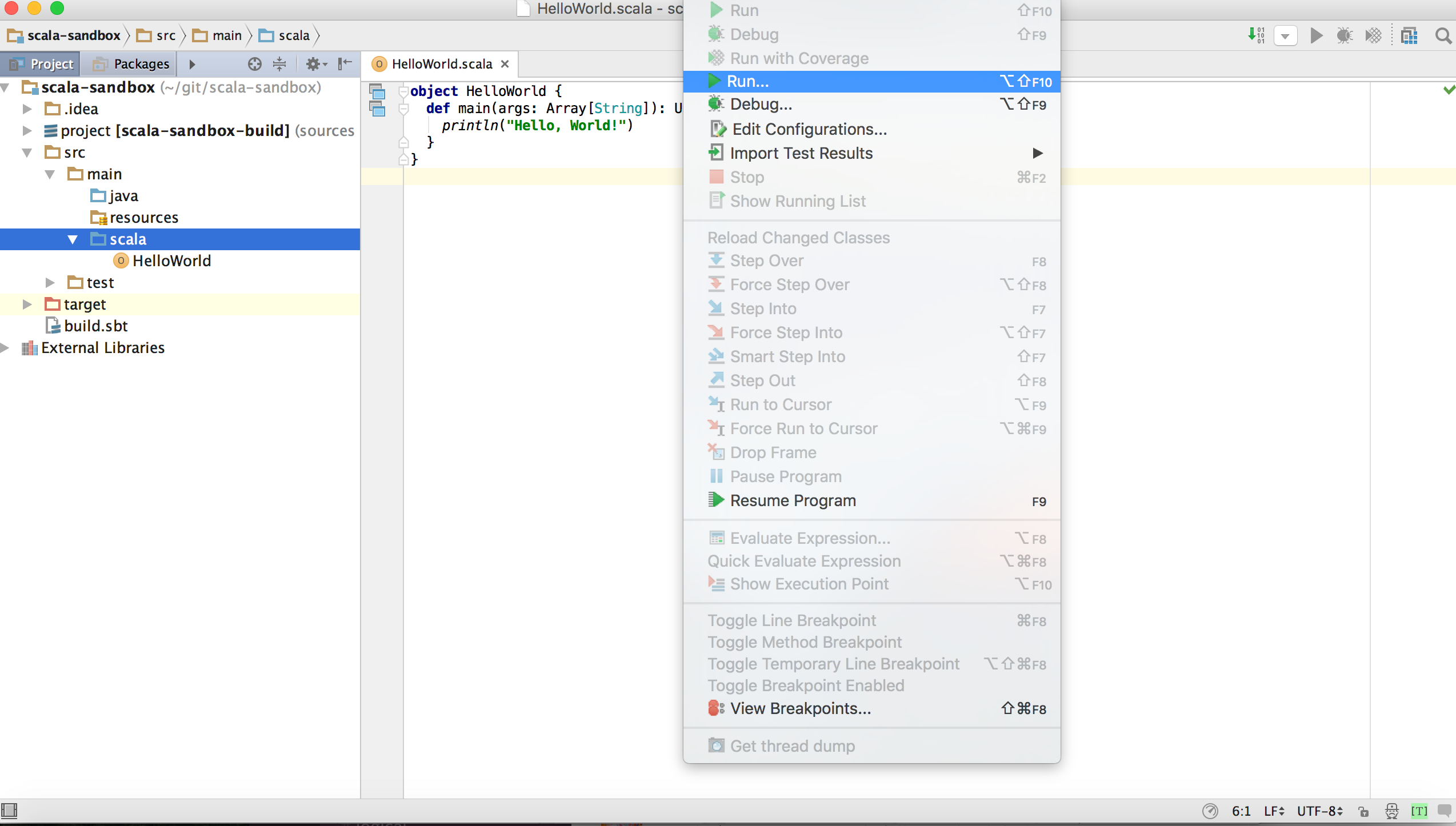
次のような画面が現れるので、Hello Worldを選択します。
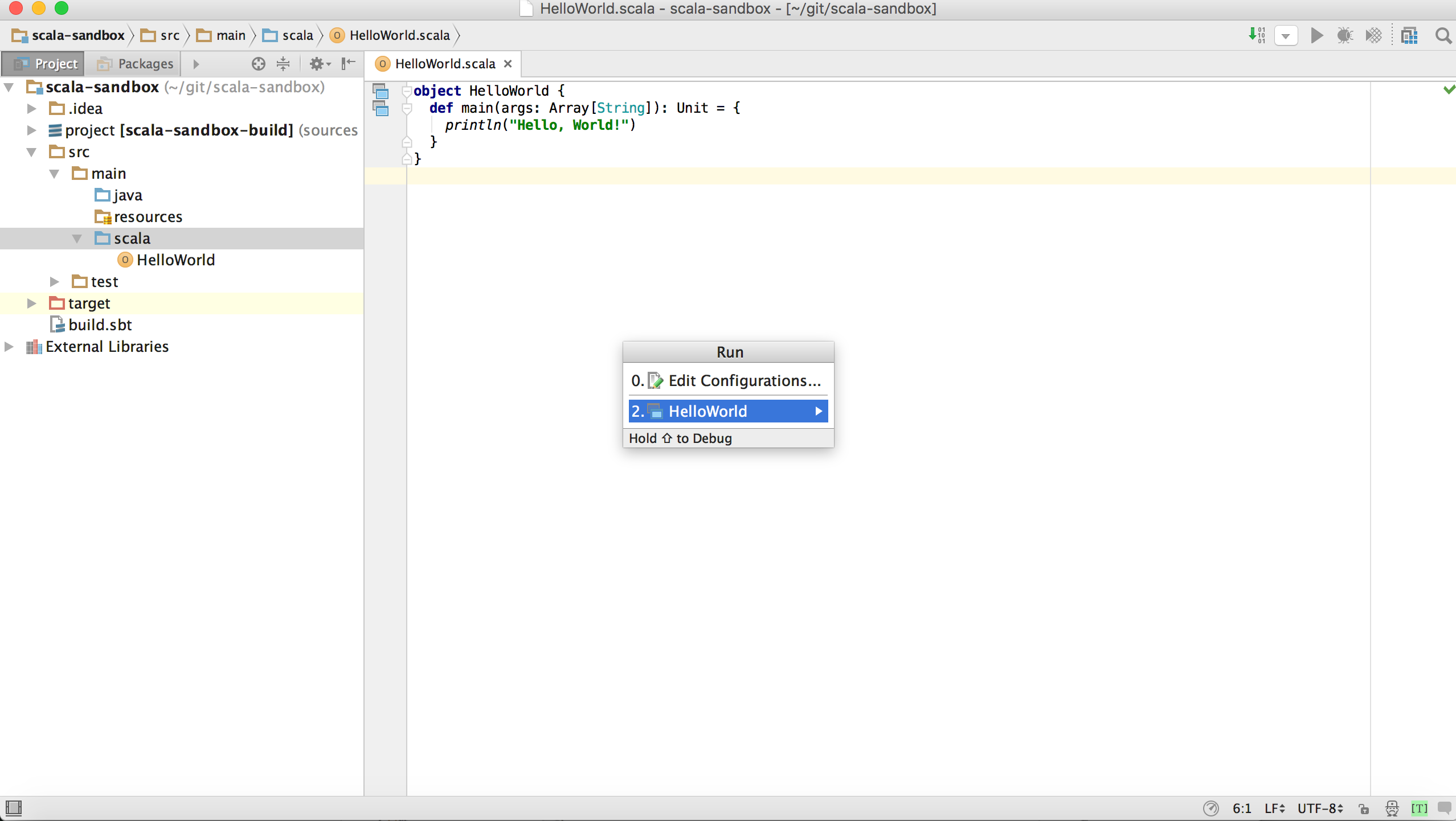
すると、Hello Worldプログラムの最初のコンパイルが始まるので少し待ちます。その後、次のような画面が表示されたら成功です。
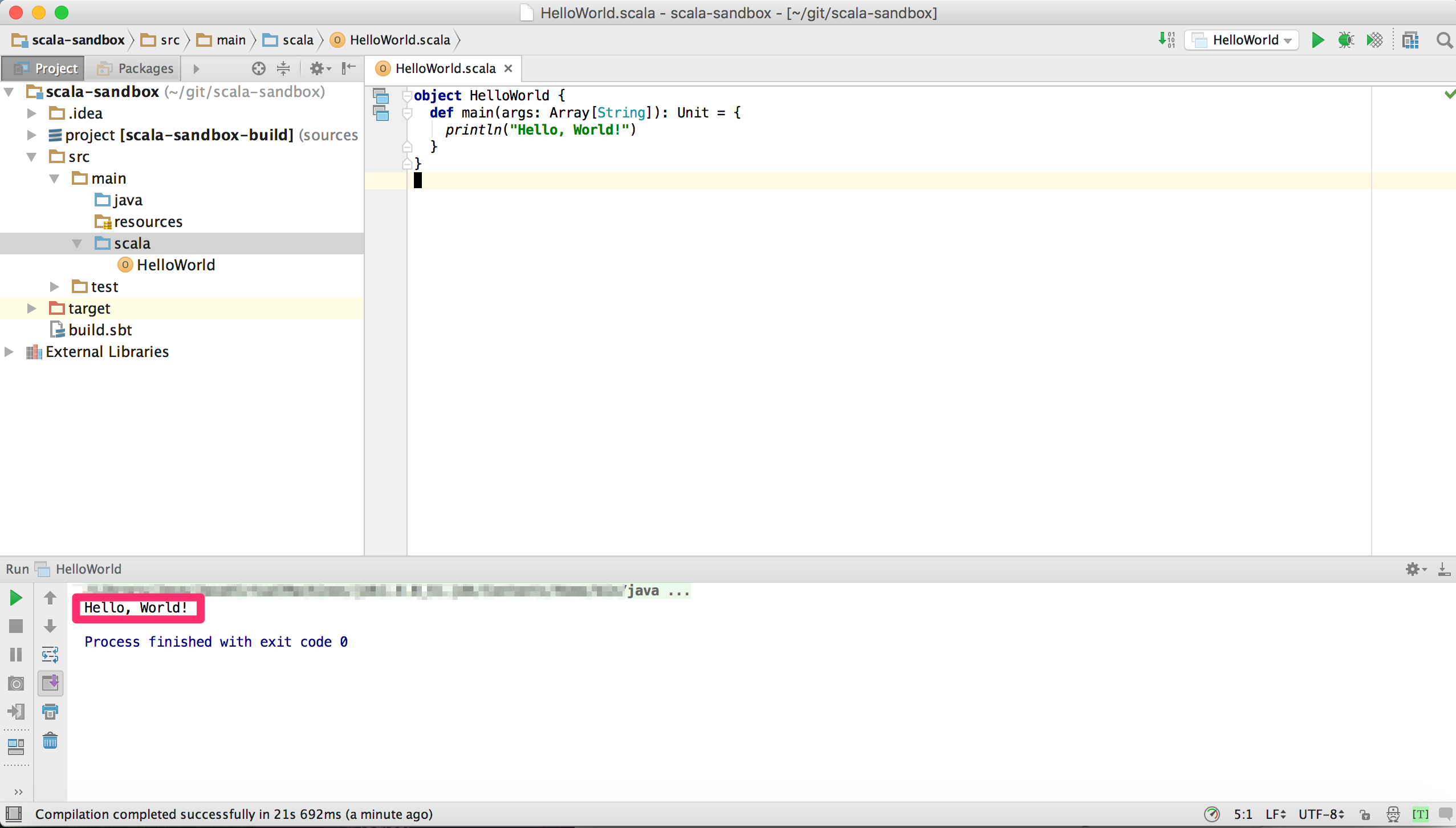
なお、ここではIntelliJ IDEAのセットアップ方法のみを説明しましたが、最近安定性と機能が向上したScala IDE for Eclipse を試してみても良いかもしれません。